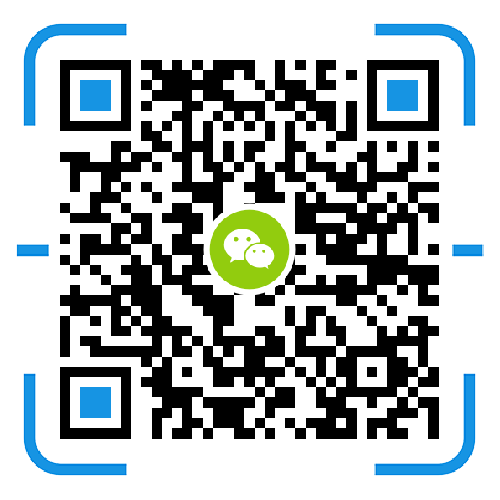注:
有關如何將數據備份到其他目的地的詳細信息,請參閱以下教程:
使用?Hyper Backup 備份到遠程 Synology NAS 或文件服務器
因為怕萬一系統崩了,數據導出麻煩,就沒有用群暉自帶的RAID備份方式,而是使用單一的Basic的方式,即一份數據只在NAS中的一塊硬盤中。
但萬一硬盤壞了呢?還是得將同一份數據保存在兩塊硬盤中,等于是1份數據 = 1個NAS + 2塊硬盤備份。
應該很難存在系統壞了以及兩塊以上的硬盤同時壞的情況吧。
SO,需要解決的問題就是:
將數據同步備份至NAS中兩塊以上硬盤
群暉有官方的備份軟件:Hyper Backup。
在 Synology NAS 上確保數據安全需要有一個可靠的備份計劃。有了 Hyper Backup,用較小的存儲消耗從多個恢復點檢索數據不再是什么難事。
全面的備份目的地
備份目的地可以是本地共享文件夾、外部設備、另一個 Synology NAS、rsync 服務器,或者公共云服務,如 Google Drive、Amazon Drive、Dropbox、Microsoft Azure、S3 兼容存儲以及專屬 Synology 用戶使用的云備份服務 Synology C2。
安裝使用
1、在DSM系統的套件中心,搜索找到Hyper Backup軟件,安裝如圖:
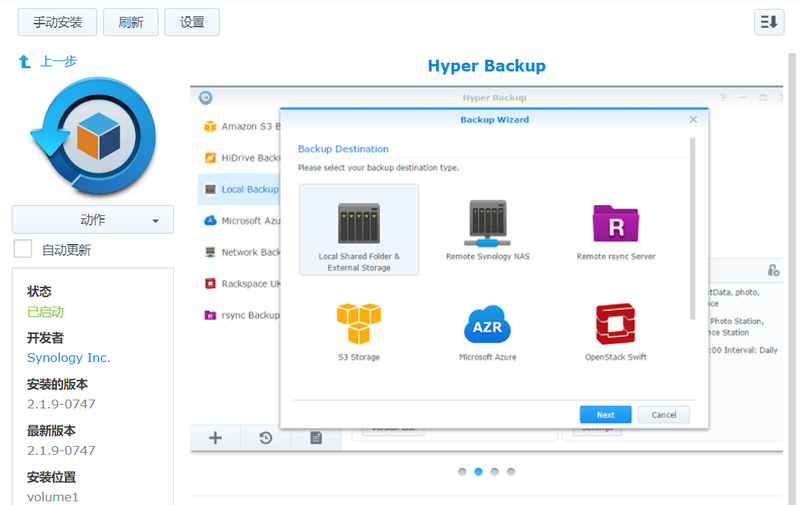
2、安裝完成,進入軟件后,點擊左下角的 “ + ”號,進入備份向導。如下圖,有多種備份方式,因為我是準備在NAS內部將一塊硬盤中的數據備份至另一塊硬盤中,所以選擇了第一種方式:本地文件夾和USB。
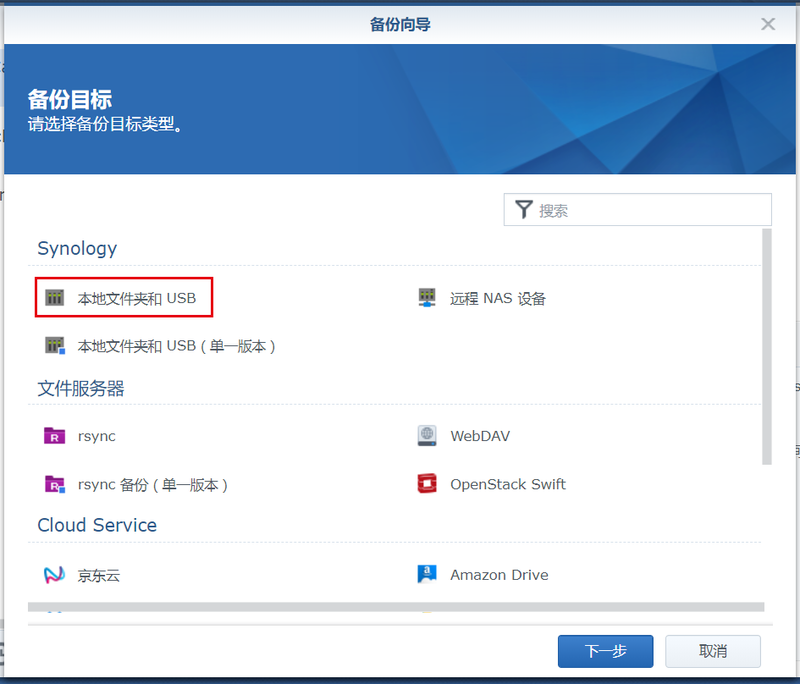
3、下一步,備份目的設置,為此任務指定備份目的地。選擇要備份的目標文件夾,以及設置好目錄名。
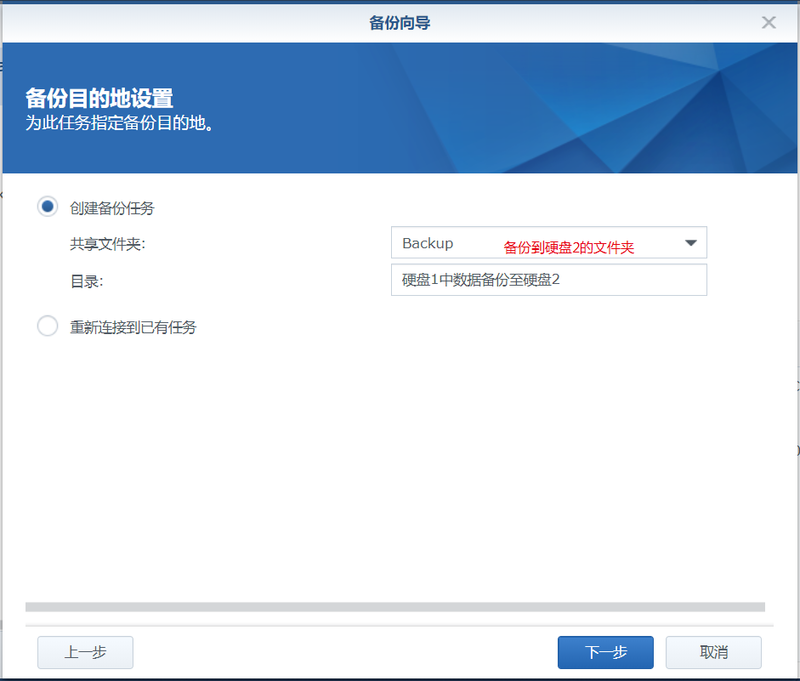
4、下一步,數據備份,選擇要備份的共享文件夾。勾選photo文件夾(即硬盤1中需要備份的文件),即將硬盤1中的photo文件備份至硬盤2中。
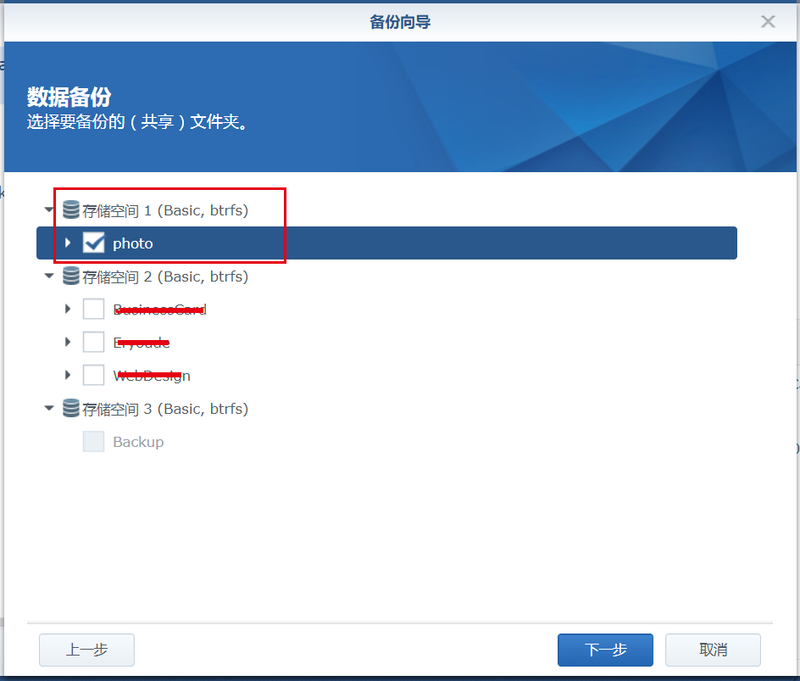
5、下一步,應用程序備份,選擇要備份的應用程序,這一步沒有選擇,直接下一步,備份設置 ,設置一個任務名稱,以及自動備份計劃,可以設置定時每天/每周備份。
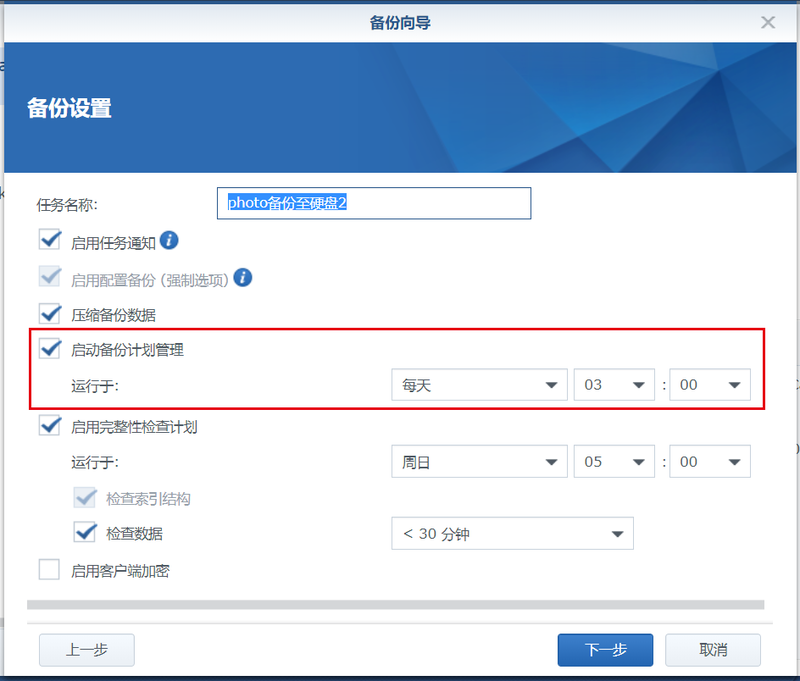
6、輪換設置,可以啟用備份循環或者不啟用。啟用后會保存一定數據的版本,如圖設置為256個版本,但同時也會增加備份文件占用空間。
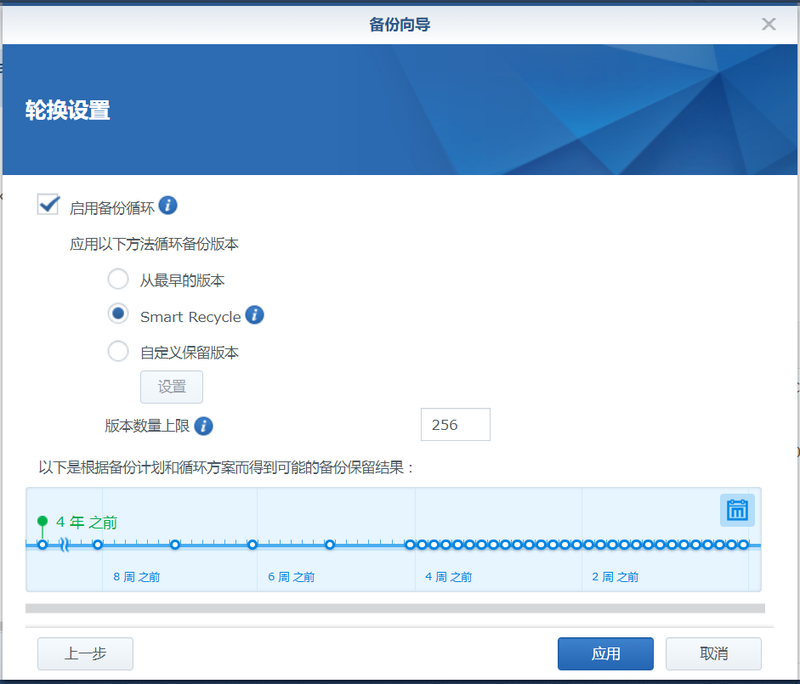
7、應用,加載完成,可以點擊立即開始備份,或者稍后自動備份。如果需要更改上述配置信息,可以點擊下圖的編輯按鈕重新設置。
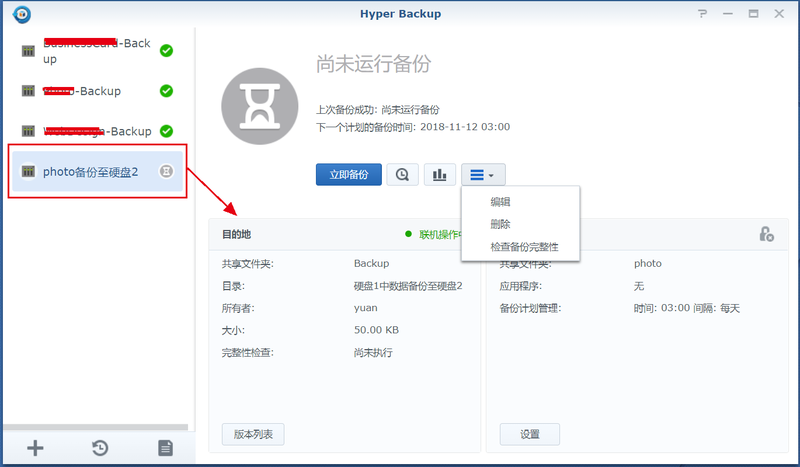
8、如此便完成了將硬盤1中的photo文件夾備份自硬盤2的設置,并且會定時備份,只要NAS在開機狀態中。
同時,使用Hyper Backup可以設置更多備份方式:數據備份任務以及LUN 備份任務 ;
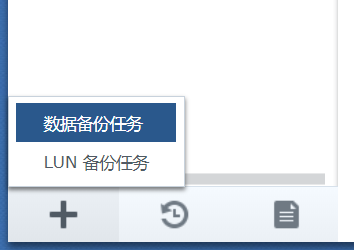
數據備份任務:Synology、文件服務器;
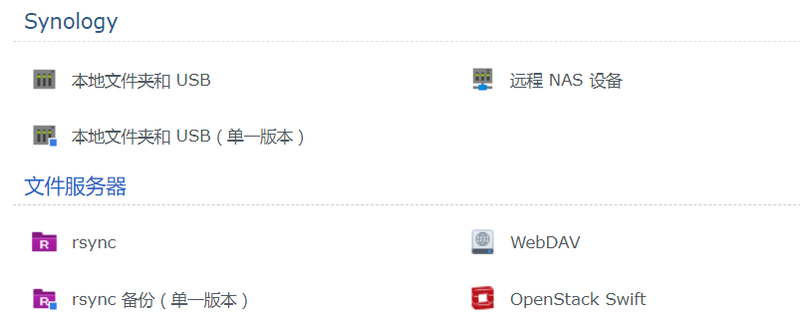
數據備份任務:Cloud Service;
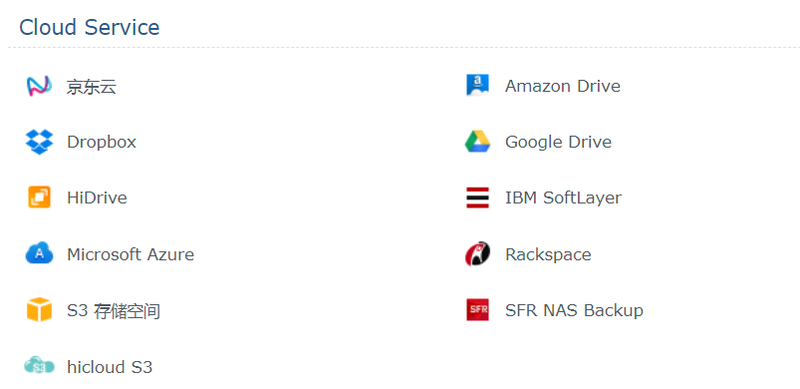
LUN 備份任務;
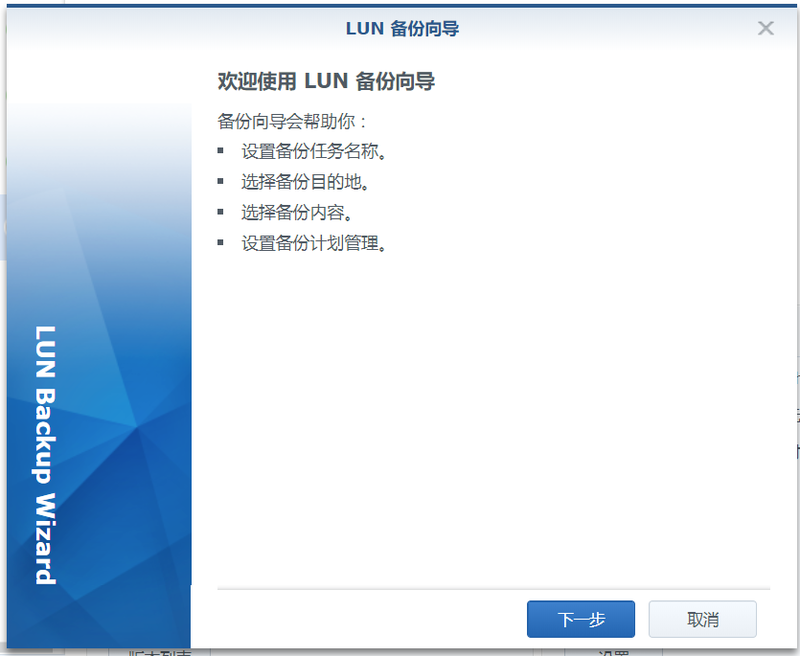
其他需求可根據需要選擇。